Mit der Zwei-Faktor-Authentifizierung sorgen zahlreichen Online-Dienste, wie Facebook, Twitter und Co, für mehr Sicherheit bei Benutzer Accounts. In diesem Beitrag geht es darum, wie man die Zwei-Faktor-Authentifizierung (OTA) schnell und einfach in den Roundcube Webmailer einbindet und aktiviert. Dieses erweitert den Schutz der Identitäten und erhöht den Schutz vor möglichen Fremdzugriffen.
Systemumgebung
Als Server-Betriebssystem kommt ein aktuellen Debian (Jessie) zum Einsatz und auf diesem wurde der „Roundcube Webmailer“ unter „/var/www/roundcube“ installiert und eingerichtet.
Installation
Um die Zwei-Faktor-Authentifizierung einrichten und nutzen zu können, muss das Plugin für Roundcube herunter geladen und installiert werden. Hierzu am Server als Benutzer „root“ anmelden und in das Plugin-Verzeichnis von Roundcube wie folgt wechseln:
cd /var/www/roundcube/pluginsDas „Zwei-Faktor-Authentifizierung“ Plugin downloaden…
wget https://github.com/alexandregz/twofactor_gauthenticator/archive/master.zip…und entpacken:
unzip master.zipPlugin Ordner umbenennen und Quelldateil löschen:
mv twofactor_gauthenticator-master twofactor_gauthenticator
rm rm master.zipDateirechte dem Webserver Benutzer „www-data“ übergeben:
chown -R www-data:www-data twofactor_gauthenticatorDas Plugin nun der Roundcube Konfiguration aktivieren. Dazu die Konfiguration öffnen…
nano /var/www/roundcube/config/config.inc.php…und die Variable: $config[‚plugins‘] wie folgt erweitern:
$config['plugins'] = array('twofactor_gauthenticator',);Konfiguration
Nachdem Die Installation und Aktivierung des Plugins abgeschlossen ist, mit einen Account am Webmailer anmelden und zu den Einstellungen gehen. Dort sollte nun ein Tab für die „2-Faktor Authentifizierung“ unter „Einstellungen“ wie im nachfolgenden Bild dargestellt, zur Verfügung stehen.
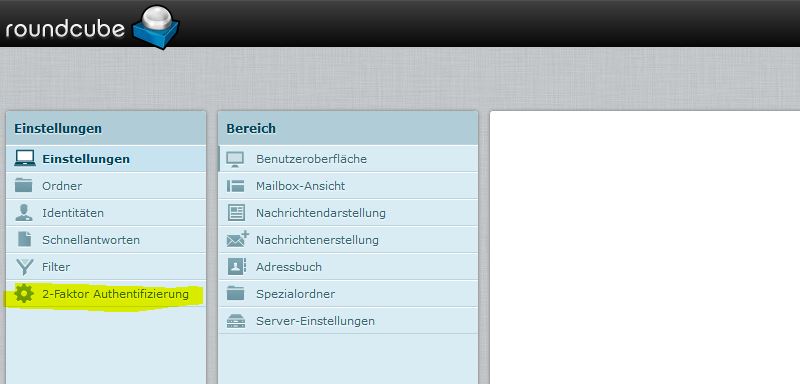
Im Tab „2-Faktor Authentifizierung„, das Plagin aktivieren:
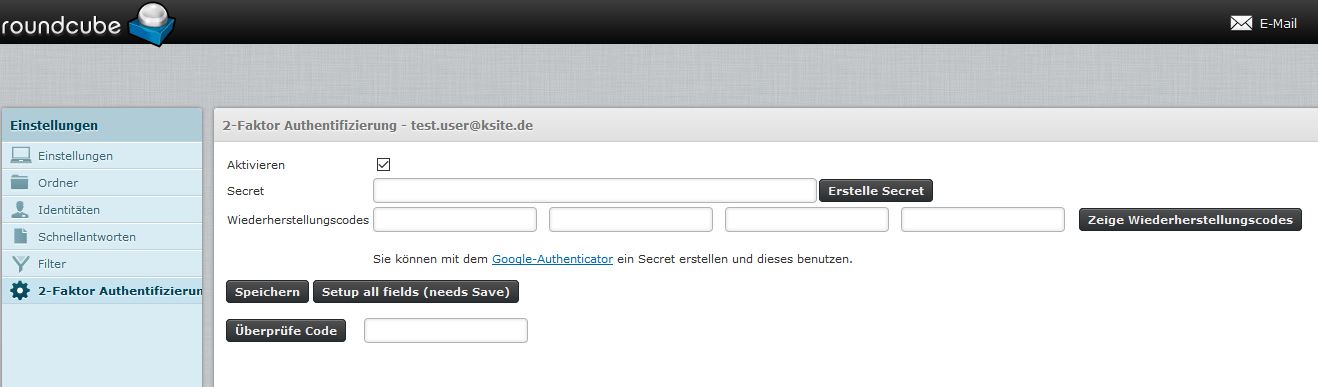
Nun einen neuen Schlüssel, duch klicken auf „Erstelle Secret„, generieren lassen:
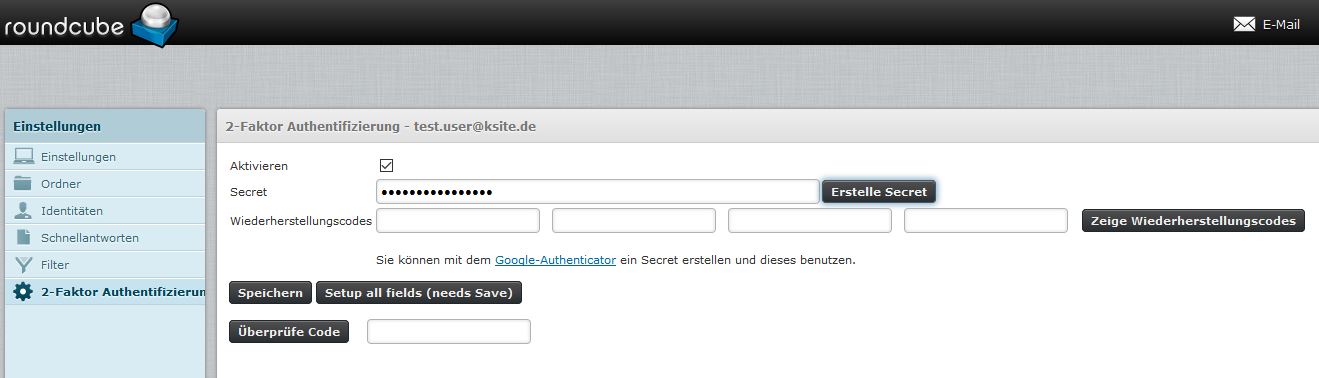
Abschliesend auf „Speichern“ klicken. Danach wird ein QR-Code angezeigt, welcher dann mit einer geeigneten OTP-App gescannt werden kann. Eine mögliche App währe zum Beispiel FreeOTP. Diese gibt es für Android und Apple.
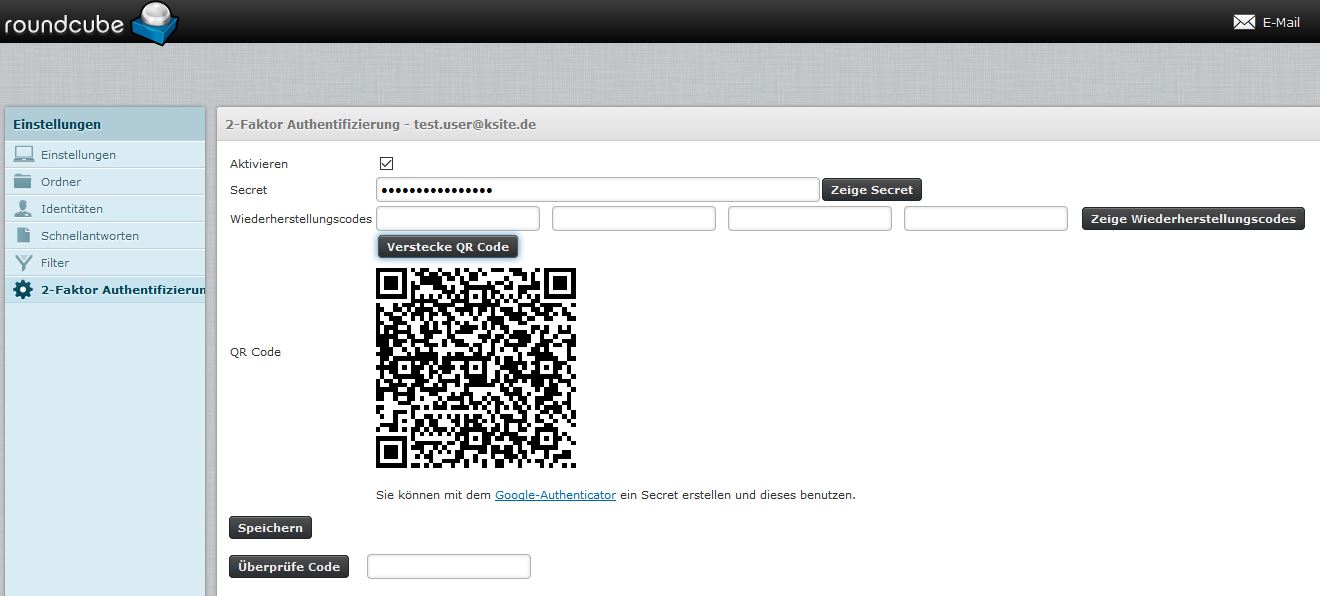
Jetzt nur noch der Code mit der OTP-App einscannen und danach durch die Code-Überprüfung auf Funktion überprüfen.
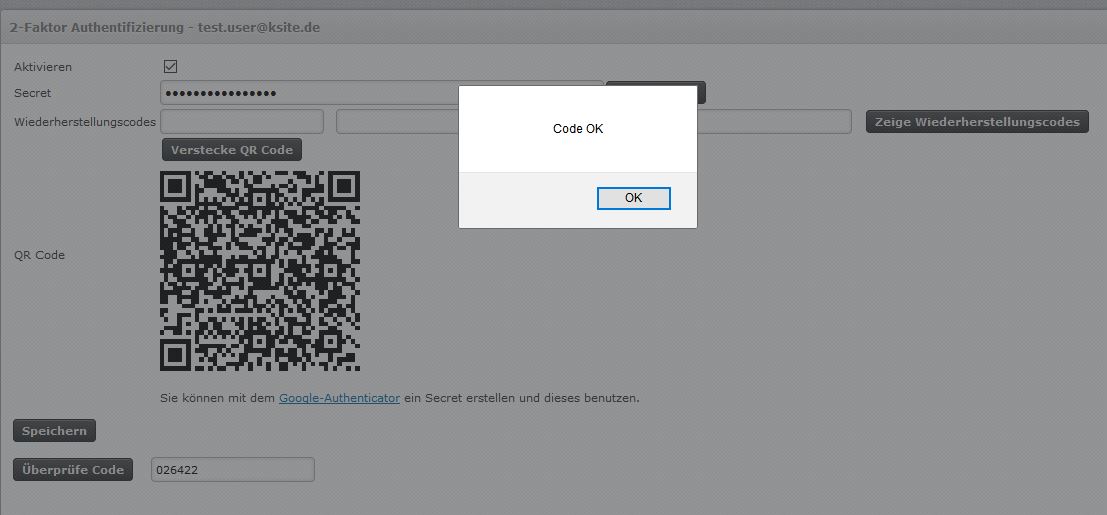
War die Prüfung erfolgreich, dann vom Webmailer abmelden und wieder neu anmeleden. Nach der Athentifizierung mit den Benutzerdaten, wird nun noch der OTP-Code, wie nachfolgend dargestellt, abgefragt:
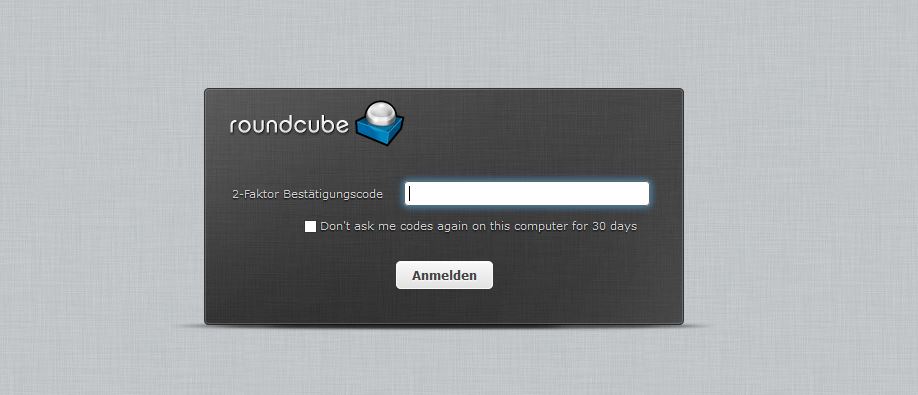
Diesen eingeben und ab sofort könnt Ihr euch mit einer „Zwei-Faktor-Authentifizierung“ an eurem Webmailer anmelden.
Bildquellen
- email-824310_640: https://pixabay.com/en/email-keyboard-computer-mail-at-824310/ | CC0 1.0

